|
'스트리밍' 방식은 위에 안내해드린 방법보다 사용하기가 훨씬 어렵습니다.
컴퓨터가 없어서 음악파일을 스마트폰으로 옮길수 없는 경우등 특별한 경우에만 사용하시기 바랍니다. 또한 아이폰은 유료 어플을 사용하셔야 합니다.
(음악을 듣기위해 사용하는 어플이 유료이기 때문)
아이폰 설명은 안드로이드 설명 아래에 있습니다.
 안드로이드 어플 설치 및 설정 안드로이드 어플 설치 및 설정
우선 앱스토어에서 subsonic 이라는 어플을 검색하여 설치합니다.
|
1. subsonic 어플을 실행합니다.
(아래 그림을 찾아서 실행합니다)

|
2. 최초 실행시 아래와 같은 글이 나옵니다. 별 의미 없는 글입니다.
‘OK’ 를 선택합니다.
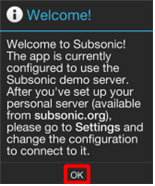
|
|
3. 그런다음 스마트폰의 ‘메뉴버튼’을 누릅니다. 그러면 아래와 같은 선택화면이 나옵니다.
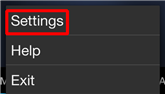
※ 화면이 아니라 스마트폰의 메뉴 버튼입니다.
보통, 스마트폰을 정면에서 볼 때 화면이 나오는 곳 아래에 3개의 버튼이 있습니다.(좌우 버튼, 가운데 버튼)
거기서 좌측 부분에 있는 버튼이 ‘메뉴버튼’ 입니다. 우측 버튼일 경우도 있지만, 대부분의 경우 좌측 버튼이 ‘메뉴버튼’ 입니다.
|
4. 그러면 아래와 같은 설정화면이 나옵니다.
여기서 ‘Subsonic demo’ 를 선택합니다.
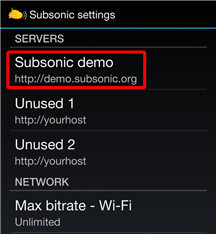
|
|
5. 그러면 아래와 같은 설정화면이 나옵니다.
여기서 ‘Name’ 을 선택합니다.
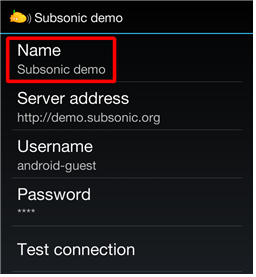
|
6. 그러면 아래와 같은 입력화면이 나옵니다.
여기서는 본래 있던 글자를 지운뒤에,‘자연음악’ 이라고 입력하고 확인 버튼을 누릅니다.
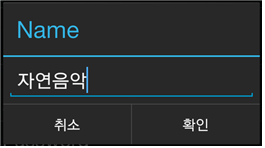
자연음악
|
|
7. 그러면 아래와 같은 설정화면이 나옵니다. 여기서 ‘Server address’ 를 선택합니다.
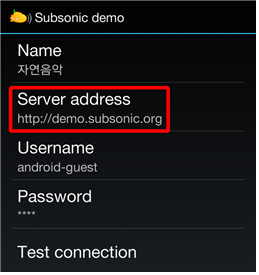
|
8. 그러면 아래와 같은 입력화면이 나옵니다.
여기서도 본래 있던 글자를 지우고, http://naturemusic.kr:912 을 입력하고 확인버튼을 누릅니다.
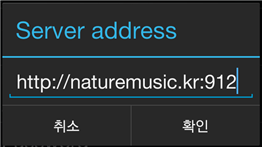
http://naturemusic.kr:912
|
|
9. 그러면 아래와 같은 설정화면이 나옵니다.
여기서 ‘Username’ 를 선택합니다.
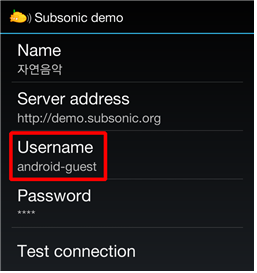
|
10. 그러면 아래와 같은 입력화면이 나옵니다.
여기서도 본래 있던 글자를 지우고, ‘android’ 를 입력하고(모두 소문자), 확인버튼을 누릅니다.
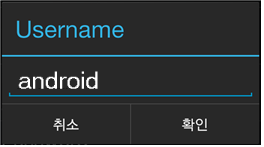
android
|
|
11. 그러면 아래와 같은 설정화면이 나옵니다.
여기서 ‘Password’ 를 선택합니다.
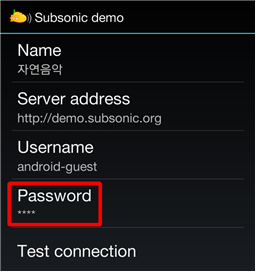
|
12. 그러면 아래와 같은 입력화면이 나옵니다.
여기서도 본래 있던 글자를 지우고 ‘android’ 을 입력하고(모두 소문자) 확인버튼을 누릅니다.
(여기서는 입력을 올바로 해도 위 그림과 같이 ●●●●●● 로 바뀝니다. 정상적인 것이니 올바로 입력하셨다면 아무 문제없습니다)
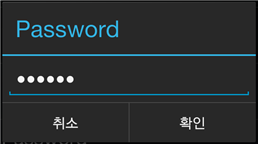
android
|
|
13. 그러면 아래와 같은 설정화면이 나옵니다.
여기서 ‘Test connection’ 를 선택합니다.
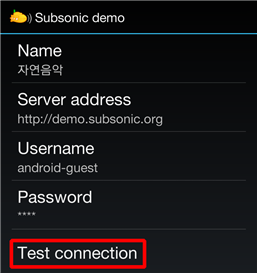
|
14. 그러면 약간의 시간이 지나서 아래 화면과 같이 ‘Connection is OK’ 가 출력되게 됩니다. 지금까지의 설정이 잘 되었다는 메시지입니다.
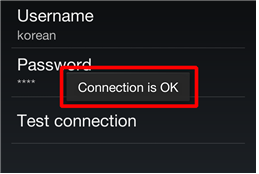
만약 실패했다며 다른 메시지가 출력된다면, 어플을 닫고 다시실행하셔서 처음부터 다시 설정하시기 바랍니다.
그러나 자연음악 서버가 문제일 수도 있으니, 다음날 다시 시도를 해보셔도 안된다면 nature_music@daum.net 로 알려주시기 바랍니다.
|
|
15. 그런다음 스마트폰의 ‘뒤로가기 버튼’을 누릅니다. 화면이 아니라 스마트폰의 ‘뒤로가기 버튼’ 입니다.
보통, 스마트폰을 정면에서 볼 때 화면이 나오는 곳 아래에 3개의 버튼이 있습니다.(좌우 버튼, 가운데 버튼)
거기서 우측 부분에 있는 버튼이 ‘뒤로가기 버튼’ 입니다. 좌측 버튼일 경우도 있지만, 대부분 우측 버튼이 ‘뒤로가기 버튼’ 입니다.
그러면 옆의 그림과 같은 설정 화면으로 되돌아가게 됩니다.
|
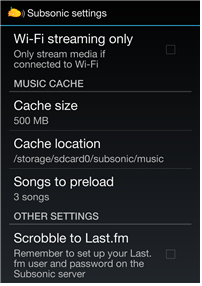
|
|
16. 설정화면에서 아래와 같은 부분은 찾습니다.
여기서 ‘Cache size’ 를 선택합니다.
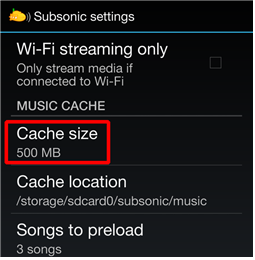
|
17. 그러면 아래와 같은 선택화면이 나옵니다.
여기서 ‘5GB’ 를 선택합니다.
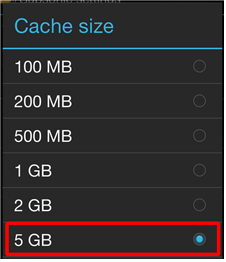
|
|
18. 이제 스마트폰의 ‘뒤로가기 버튼’을 누릅니다. (화면을 누르는 것이 아니라 스마트폰의 버튼을 누르기) 그러면 아래의 그림과 같은 메인화면으로 되돌아가게 됩니다.
여기서 ‘Select server’ 를 선택합니다.
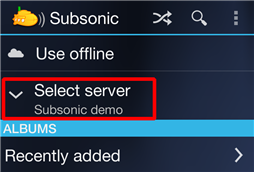
|
19. 그러면 아래와 같은 선택화면이 나옵니다.
여기서 ‘자연음악’ 를 선택합니다.
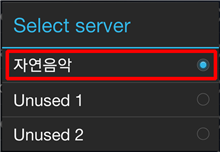
그러면 서버가 선택되면서 자동으로 메인화면으로 나가게 됩니다.
|
이제 모든 필수 설정을 끝냈습니다.
다음으로는 음악 재생방법에 대해서 알아보도록 하겠습니다.
 '플레이 리스트'를 통한 음악 재생 '플레이 리스트'를 통한 음악 재생
음악재생 방법은 ‘플레이 리스트’ 와 ‘파일 직접실행’ 두가지가 있는데 ‘플레이 리스트’ 방법이 더 쉽습니다. 아래의 방법 한 가지만 알아두셔도 됩니다.
|
1. 아래와 같은 메인화면에서,
‘PLAYLIST’ 를 선택합니다.
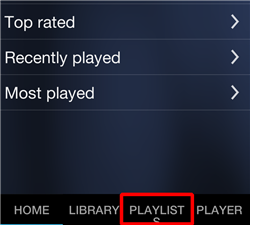
|
2. 그러면 아래와 같은 리스트가 나옵니다.
듣고 싶으신 리스트(CD)를 선택하시면 됩니다.
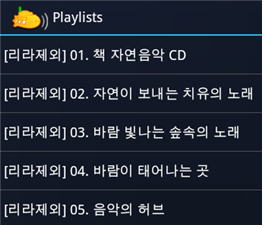
|
|
3. 그러면 아래와 같이 플레이 리스트에 들어있는 곡들을 선택할 수 있는 화면이 나옵니다.
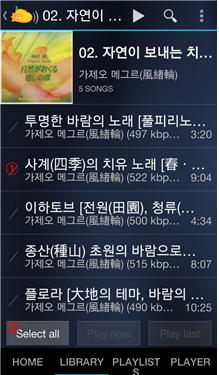 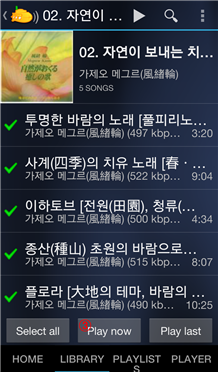
②를 눌러서 리스트 이내의 곡들을 전부다 선택하실 수도 있고, 각 곡 제목 옆의 ① 부분을 눌러 한곡씩 선택하실 수도 있습니다. 그런 다음에 ③을 눌러 재생을 하면 선택한 곡이 재생됩니다.
|
|
4. 그러면 선택한 곡이 옆의 그림과 같은 재생화면에서 재생되게 됩니다.
①은 선택된 곡들을 순서대로가 아닌 무작위로 재생시켜주는 버튼입니다.
②는 선택한 곡들을 전부 반복재생 할 것인지, 혹은 현재 듣고 있는 한곡만 반복재생할 것인지를 선택하는 ‘반복재생 설정’ 버튼입니다.
③은 이전 곡으로 되돌아가기 버튼입니다.
④는 재생정지, 다시재생하기 버튼입니다.
⑤는 앞 곡으로 건너뛰기 버튼입니다.
⑥은 현재 재생목록을 열람 버튼입니다. 이 버튼으로 현재 재생목록을 보실수도 있지만, 스마트폰의 ‘뒤로가기 버튼’을 누르셔서 보실수도 있습니다.
|
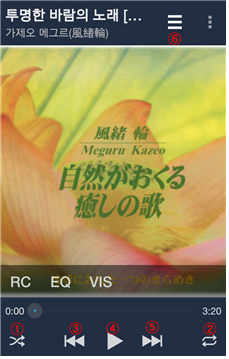
|
 음악 일괄 다운로드 받기 음악 일괄 다운로드 받기
스마트폰 어플을 통해서 자연음악을 들으실때는 어플이 자동으로 인터넷에 접속을 하게됩니다. 그런데 스마트폰은 인터넷에 접속하는 방법이 2가지가 있습니다. 유료인 '데이터 접속'과 무료인 '와이파이' 입니다.
그런데 '와이파이'는 일정 장소에서만 사용이 가능합니다. 그 이외의 장소에서는 통신요금이 부과되는 '데이터 접속'으로 인터넷에 접속되게 됩니다.
이것을 활용해서 무료 인터넷 장소인 ‘와이파이 존’에서 단 한번 만이라도 음악을 듣거나 다운로드 받아둔다면 더 이상은 인터넷에 접속하지 않으므로 언제 어디서 음악을 듣더라도 추가 통신요금이 나오지 않습니다.
‘와이파이’는 은행, 우체국과 같은 곳에서는 거의 대부분 접속됩니다.
만약 그런 곳에서 ‘와이파이’ 접속이 된 것인지 안된 것인지 모르시겠다면 은행이나 우체국의 경우 직원에게 물어보시기 바랍니다.(인터넷 뱅킹을 하려고 와이파이 접속을 하고 싶다고 하시면 접속하도록 도와줍니다)
또한 요즘은 대부분의 생활공간에서 와이파이를 사용하실 수 있습니다.
거주하시는 집이나 사무실에서도 와이파이 접속이 되고 있을 수도 있습니다. 주변 사람들에게 와이파이 접속이 되고 있는지 물어보시기 바랍니다.
그렇게 확실히 자신의 스마트 폰이 와이파이 접속이 되어있는 것을 확인하셨다면, 다음에 설명에 따라서 설정을 하시고 다운로드를 하면 됩니다.
|
1. subsonic 어플을 실행한 다음 스마트폰의 ‘메뉴버튼’을 누릅니다.
그러면 아래와 같은 선택화면이 나옵니다.
여기서 ‘Settings’ 를 선택합니다.
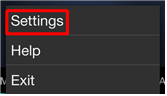
|
2. 그러면 나오는 설정화면에서 아래와 같은 부분을 찾아봅니다.
여기서, ‘Wi-Fi streaming only’ 를 체크합니다. (우측의 네모난 박스를 누르시면 체크됩니다)
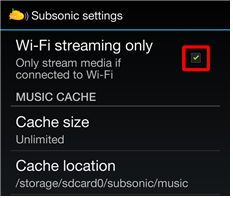
이 옵션은 '와이파이'에 연결이 되어 있을 때만 음악을 다운로드 받겠다는 것입니다.
아래 설명대로 해도 음악 다운로드가 되지 않는다면 지금 스마트폰이 '와이파이' 연결이 되지 않은 것입니다.
계신 장소를 바꾸거나 와이파이 연결을 확인하셔서 다시 시도해 보시기 바랍니다.
|
|
3. 그런 다음 어플의 메인화면으로 되돌아갑니다.
(2번 상태에서 스마트폰의 ‘뒤로가기 버튼’을 누르시면 됩니다.)
여기서 ‘PLAYLIST’ 를 선택합니다.
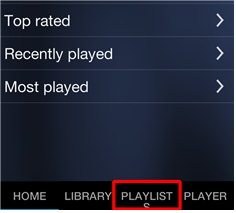
|
4. 그러면 아래와 같은 선택화면이 나옵니다.
여기서 ,‘[전체] 모든 자연음악(리라제외, 리라포함)’ 을 선택합니다.
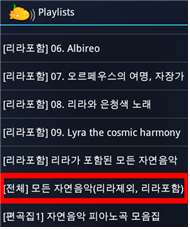
|
|
5.그러면 아래와 같은 선택화면이 나옵니다. 여기서 목록 아래로 끝까지 내려갑니다.
(현재의 화면을 손까락으로 누른체로 위로 밀어 올리면 목록이 아래로 내려가게 됩니다)
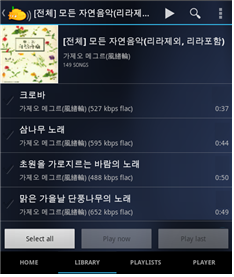
|
6.끝까지 내려가면 아래와 같은 버튼들이 나오게 됩니다.
여기서 ‘Select all’ 을 선택합니다.
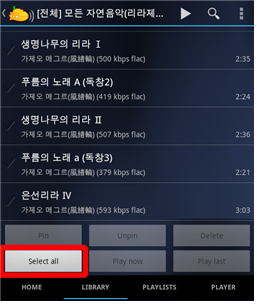
|
|
7. 그러면 목록의 모든 곡들이 선택되고, 아래와 같이 다른 버튼들이 활성화 됩니다.
활성화된 버튼들 중에서,‘Pin’ 를 선택합니다. 그러면 다운로드가 시작됩니다.
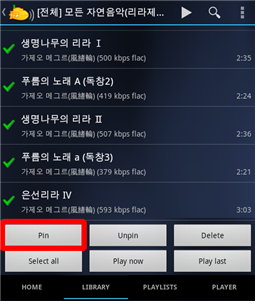
|
|
|
8. 위로 목록을 올려보시면 현재 다운로드 상황을 확인하실 수 있습니다. (핀 모양의 아이콘을 통해서 다운로드를 확인하실 수 있습니다.)
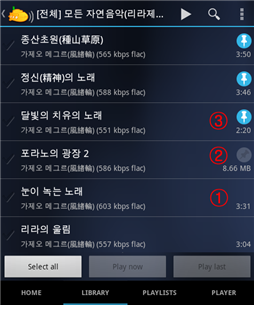
① 의 곡은 다운로드 전입니다.
② 의 곡은 다운로드 중입니다.
③ 의 곡은 다운로드 완료입니다.
모든 곡들의 다운로드가 완료되면 가장 마지막 곡 ‘오로라 B'도 ③의 곡처럼 푸른색 핀 그림의 아이콘이 표시됩니다.

간혹 마지막 곡은 위와 같이 다운로드가 다 되더라도 위쪽의 목록 중 몇몇 곡은 다운로드가 되지 않았을 수도 있습니다.
그럴때는 다운로드 되지 않는 곡들을 선택해서 ‘Play now' 버튼을 누르시면 해당 곡들이 재생되며 자동으로 다운로드가 됩니다. 그런 방법으로 다운로드 되지 않는 곡들을 다운로드 받아주시면 됩니다.
|
9. 다운로드 받을 파일이 많기 때문에 시간이 오래 걸릴 수도 있습니다.
보통 1~2시간 정도가 걸리지만 '와이파이' 연결상태가 나쁜 곳에서는 더 오래 걸릴 수도 있습니다. 그럴때는 나중에 다시 이어서 받으시거나 와이파이 연결 장소를 바꿔서 다시 다운로드 받으시면 됩니다.
중단을 하시고 싶으신 경우에는 스마트 폰의 ‘메뉴버튼’을 누릅니다. 그러면 아래와 같은 선택화면이 나옵니다.
여기서 ‘Exit’ 를 선택합니다.
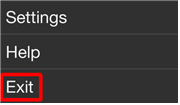
그러면 subsonic 어플이 종료되면서 다운로드도 중단되게 됩니다.
이후에 다시 다운로드를 받으시려면 subsonic 어플을 실행하시고, 3번에 설명된 부분부터 다시 따라하시면 됩니다. 그러면 이전에 받았던 곡 다음부터 다운로드가 진행됩니다.
간혹 다운로드 도중에 특정 곡이 8번의 의 설명 중의 ②의 상태처럼 숫자도 바뀌지 않고 그냥 계속해서 멈춰져 있는 경우가 생길 수도 있습니다.
이는 '와이파이' 접속이 원활하지 않아서 그런 것이니 '와이파이' 접속이 정상적인지 확인해 보시고 정상적이라면 위의 설명처럼 어플을 종료했다가 다시 시도해 보시기 바랍니다.
그래도 계속 멈춰져 있다거나 아무리 다시 다운로드 시도를 해도 다운로드가 안되는 곡들이 있다면 곡을 재생하는 방식으로 다운로드 받아보시기 바랍니다.
그래도 안되시면 어플을 삭제 후 다시 설치하시고 처음부터 다시 다운로드를 받아주시기 바랍니다.
|
|
10. 다운로드를 다 받으셨다면, 이제 다운로드를 위한 임시설정을 원래대로 되돌릴 차례입니다.
subsonic 어플을 실행한 다음 스마트폰의 ‘메뉴버튼’을 누릅니다.
그러면 아래와 같은 선택화면이 나옵니다.
여기서 ‘Settings’ 를 선택합니다.
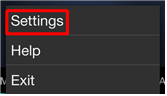
|
11. 그러면 나오는 설정화면에서 아래와 같은 부분을 찾아봅니다.
여기서, ‘Wi-Fi streaming only’ 를 체크 해지합니다. (우측의 네모난 박스를 누르시면 체크 해지됩니다)
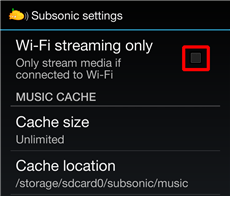
|
|
![]() 안드로이드 계열 스마트폰
안드로이드 계열 스마트폰